
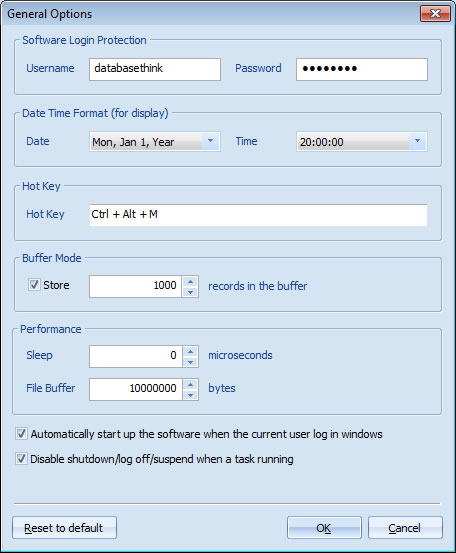
- Mysql backup scheduler windows how to#
- Mysql backup scheduler windows install#
- Mysql backup scheduler windows software#
- Mysql backup scheduler windows free#
Please make sure to select “Run whether user is logged on or not” and tick “Run with highest privileges“.
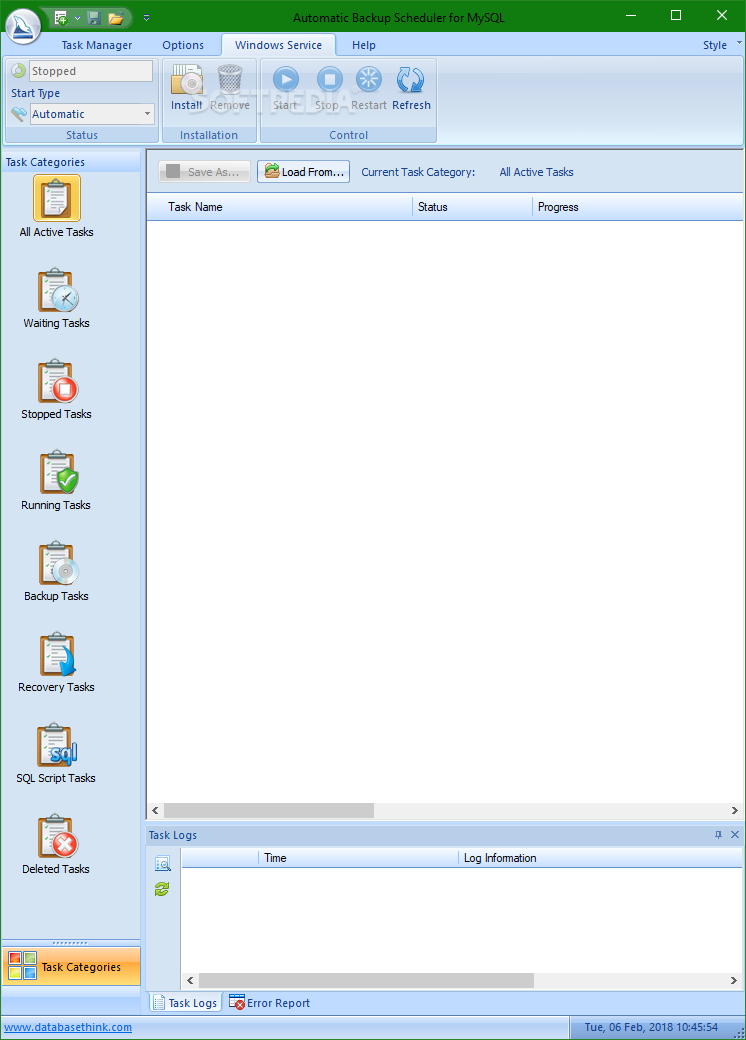
it will open up “create task” sub windows Ĭlick on “Create Task…” from right hand side. Īt the command prompt, type Taskschd.msc. To open a command prompt, click Start, click All Programs, click Accessories, and then click Command Prompt.
Mysql backup scheduler windows install#
If you install XAMPP then mysqldump.exe location would be similar as below otherwise you need to change offįor /f “tokens=2-4 delims=/ ” %%a in (‘date /t’) do (set mydate=%%c-%%a-%%b)įor /f “tokens=1-2 delims=/:” %%a in (“%TIME%”) do (set mytime=%%a%%b)Ĭ:\xampp\mysql\bin\mysqldump.exe -u %mysqlusername% -p%mysqlpassword% -v %database% > %backupdir%\%database%_%mydate%_%mytime%_.sql Open notepad and save following script as batch file (.bat) and make sure to change all SET parameters as you need. Later we discuss automate the batch script using Windows task scheduler
Mysql backup scheduler windows how to#
Here we are going to discus how to achieve same using simple windows batch script.
Mysql backup scheduler windows free#
However there are lots of free and commercial tools are available to automate MySQL backup process on windows. When trying to automate it, then it would definitely become challenge. The information of Automatic Backup Scheduler for MySQL Service.Unlike on Linux, when MySQL is running on Windows, most of sys-admins including myself 🙂 found that backup MySQL Databases on Windows is little bit hard.

Mysql backup scheduler windows software#
You can also run services in the security context of a specific user account that is different from the logged-on user or the default computer account.Īfter installing and starting the service, you DO NOT need to log in Windows and start up the software for backing up and restoring, all of the waiting tasks will run on schedule in the background without any users logged in. These features make services ideal for use on a server or whenever you need long-running functionality that does not interfere with other users who are working on the same computer. These services can be automatically started when the computer boots, can be stopped and restarted, and do not show any user interface. Windows services can be configured to start when the operating system is booted and run in the background as long as Windows is running, or they can be started manually when required. Windows services, formerly known as NT services, enable you to create long-running executable applications that run in their own Windows sessions.


 0 kommentar(er)
0 kommentar(er)
